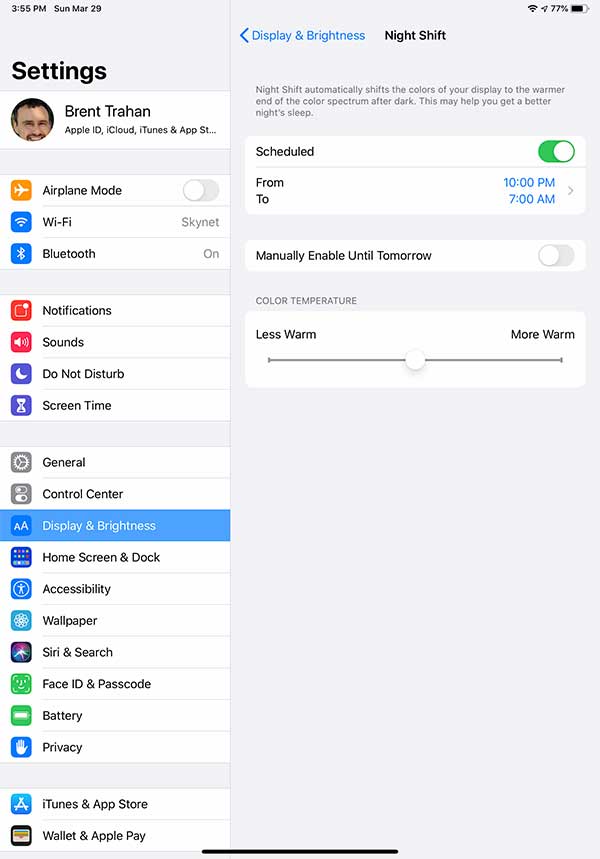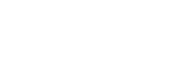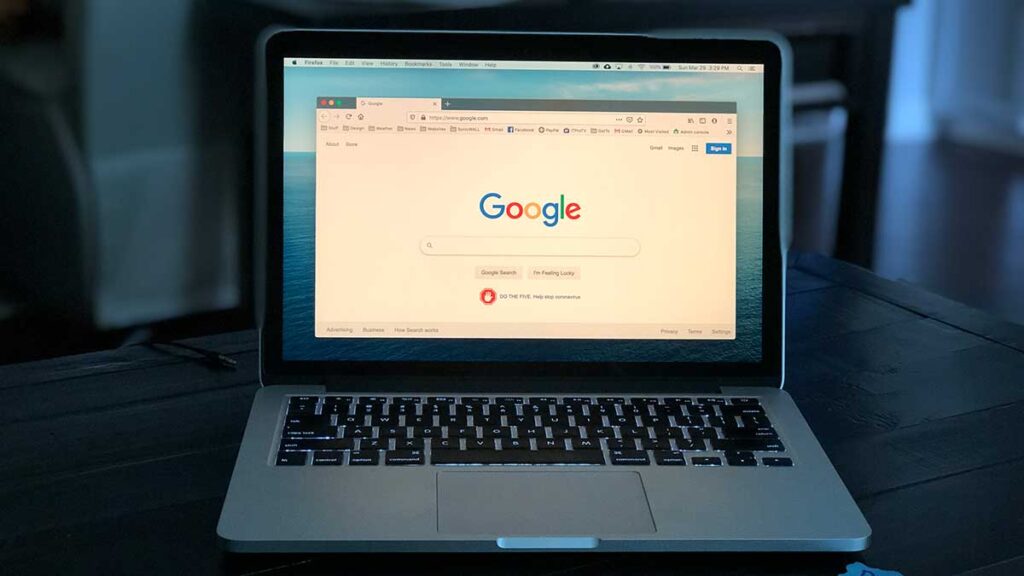Your body has an internal clock for keeping time called the circadian system. It takes cues from your surroundings and sends signals to your body throughout the day to regulate things such as sleep and alertness. Studies have shown that the absence of blue light signals your body; it’s time for bed.
Apple devices have a feature called Night Shift that’s similar to the Night Light feature on Windows 10. Night Shift adjusts the colors of your screen to show warmer colors and less blue light. This post shows you how to manage Night Shift on macOS 10.15 Catalina, iPhone iOS 13, and iPad iPadOS 13.
Manage Night Shift on macOS 10.15 Catalina
Turn Night Shift On/Off
Click the Apple menu, and then select “System Preferences…”
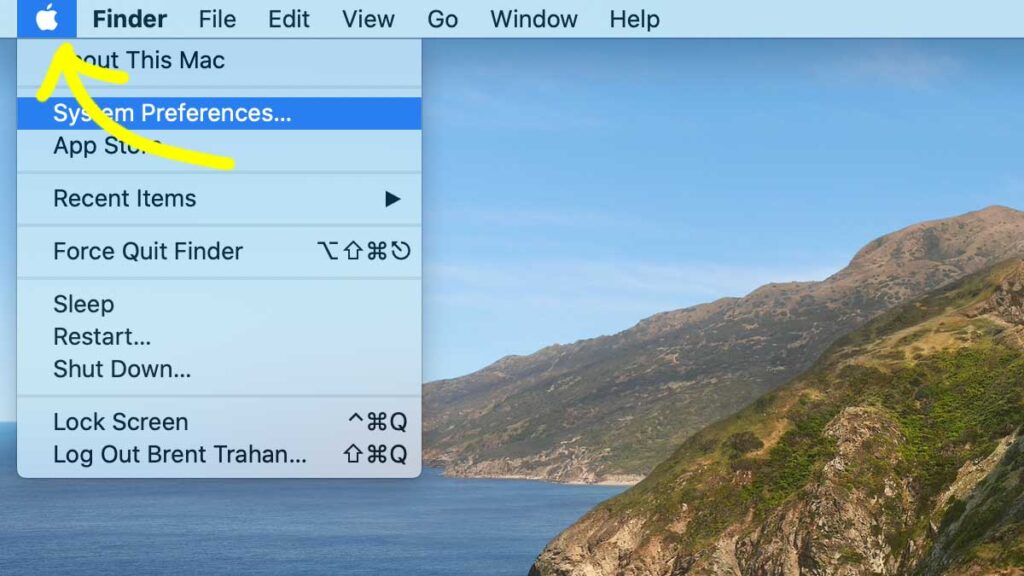
Select “Displays” in the System Preferences window.
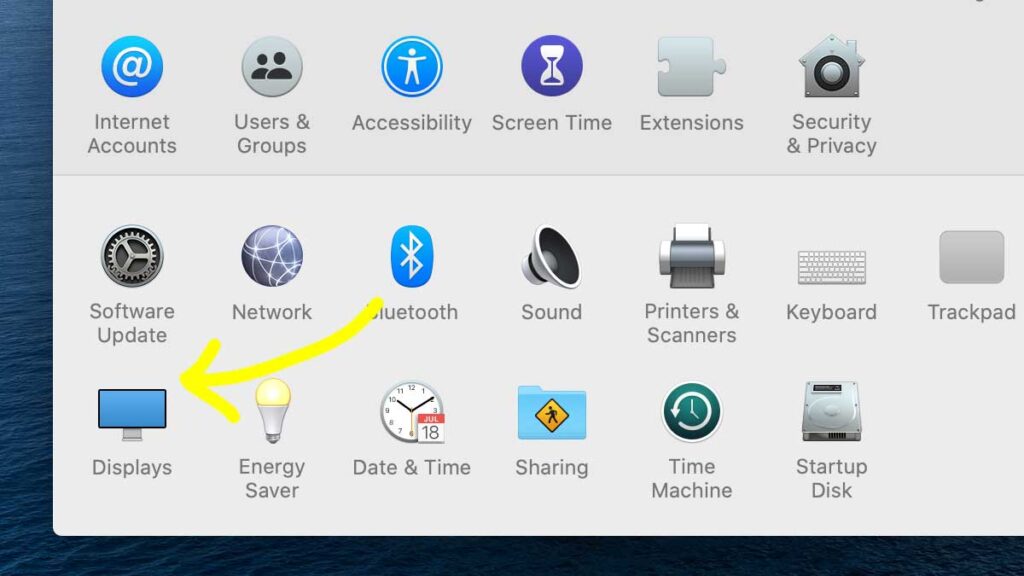
Select “Night Shift” in the Display window.
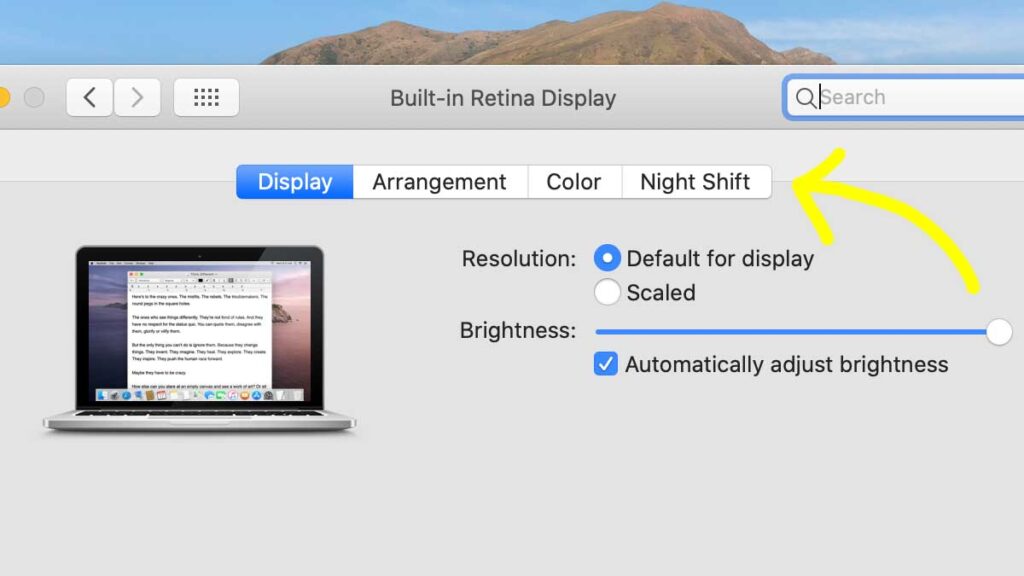
Check “Turn On Until Tomorrow” to manually turn on Night Shift or uncheck it or set Schedule to “Off” to turn Night Shift off.
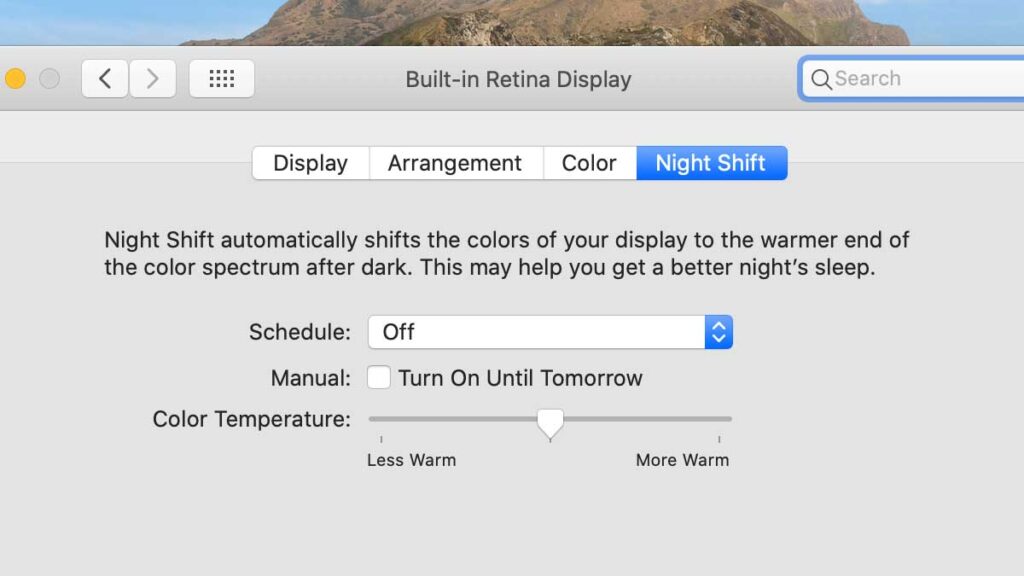
Schedule Night Shift to Turn On/Off
Set Night Shift to turn on and off at sunset and sunrise or on a specific schedule by selecting “Sunset to Sunrise” or “Custom” next to Schedule.
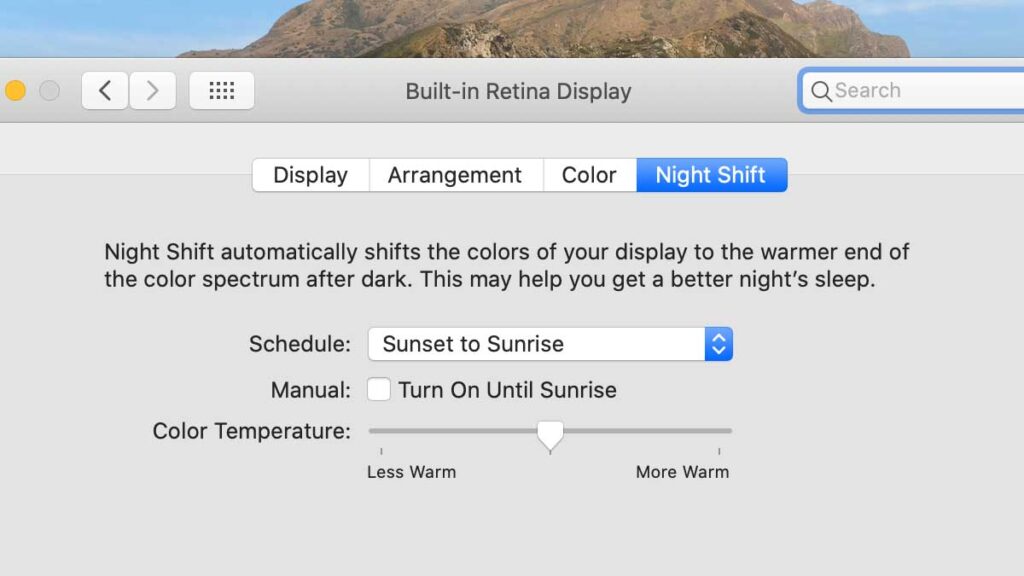
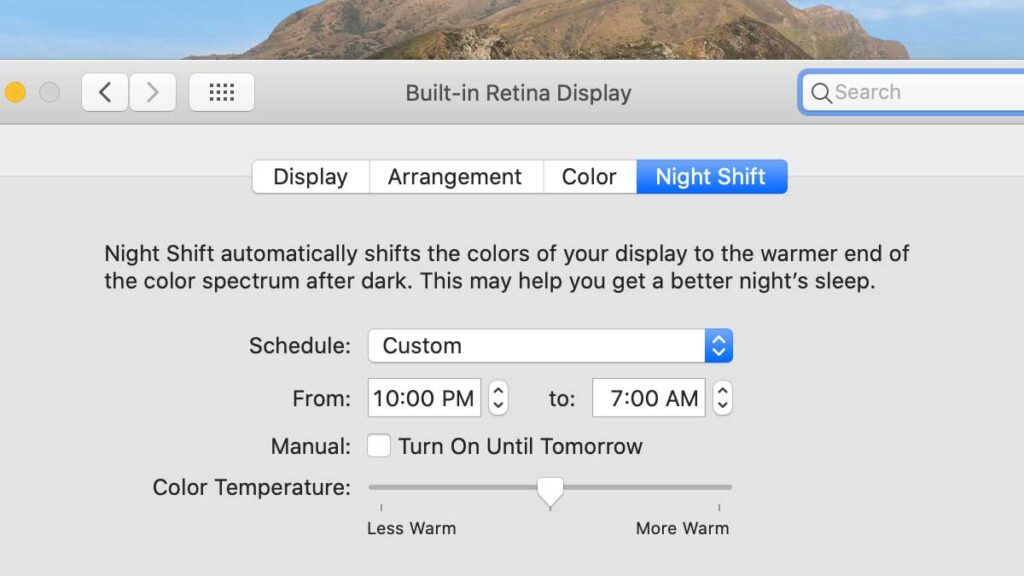
Set Night Shift’s Color Temperature
Slide the slider next to Color Temperature to the right for warmer colors and slide it to the left for cooler tones.
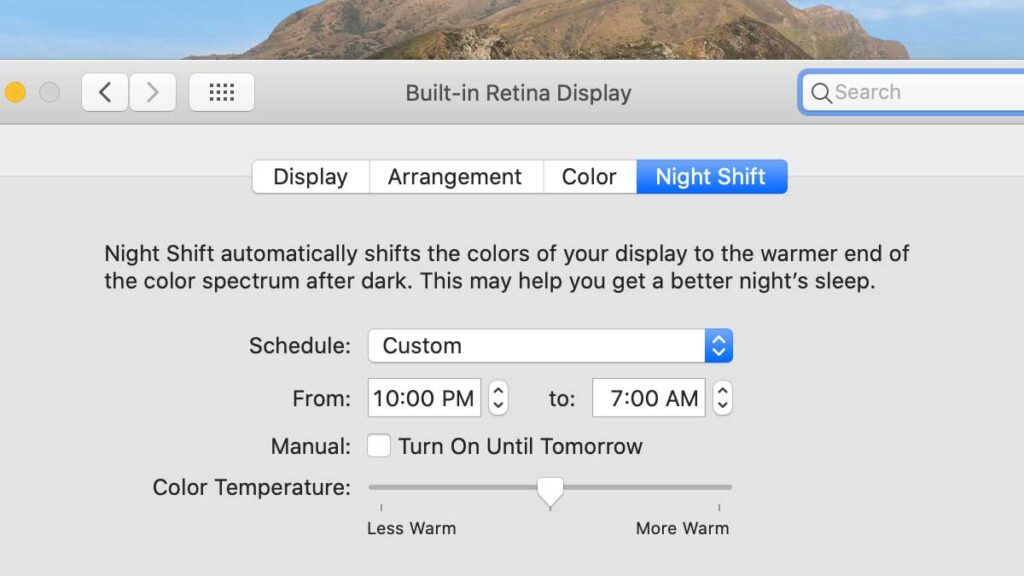
Manage Night Shift on iPhone iOS 13
Turn Night Shift On/Off
Open the “Settings” app and then select “Display & Brightness.”
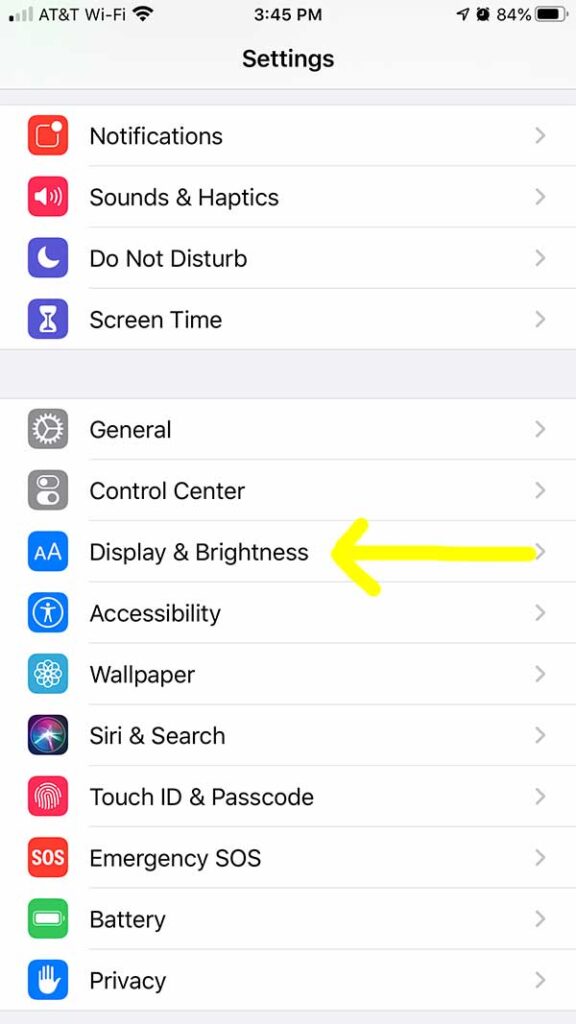
Select “Night Shift” in Display & Brightness.
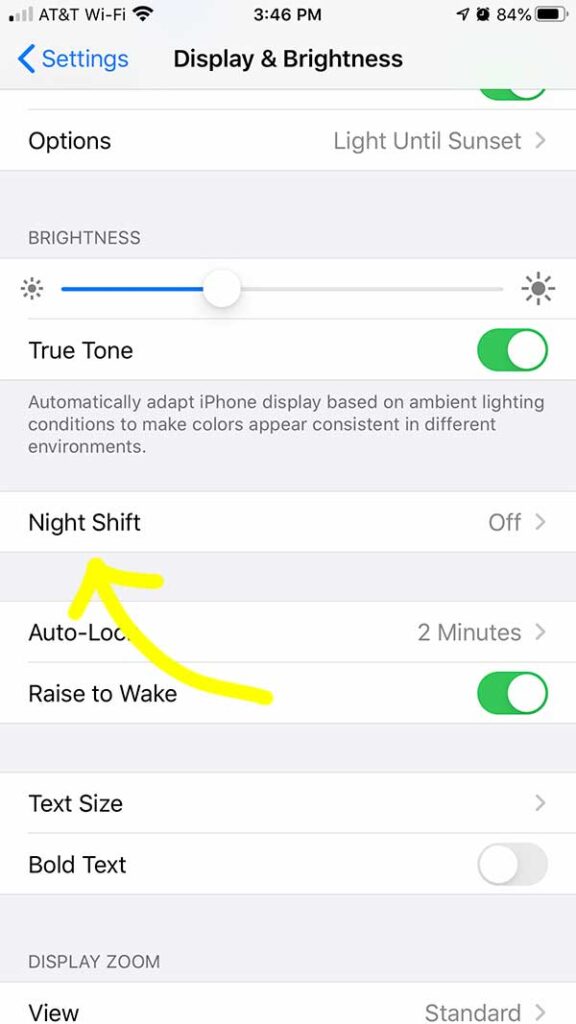
Toggle “Manually Enable Until Tomorrow” or “Scheduled” on to turn Night Shift on. Toggle them off to turn Night Shift off.
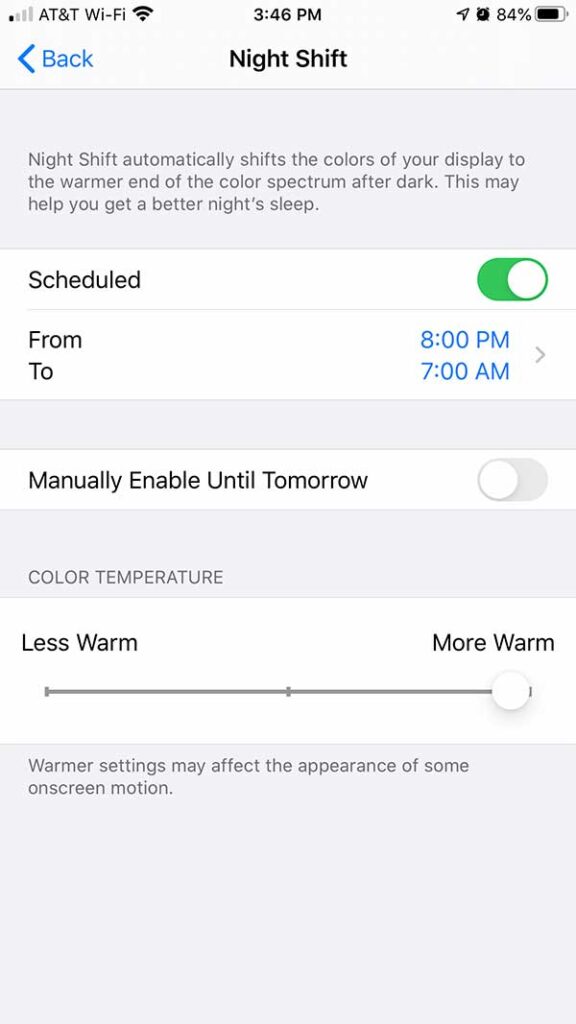
Schedule Night Shift to Turn On/Off
Toggle on “Scheduled” in the Night Shift screen and then select “From To” to set Night Shift to automatically turn on and then off at sunset and sunrise or set it to turn on and then off on a set schedule.
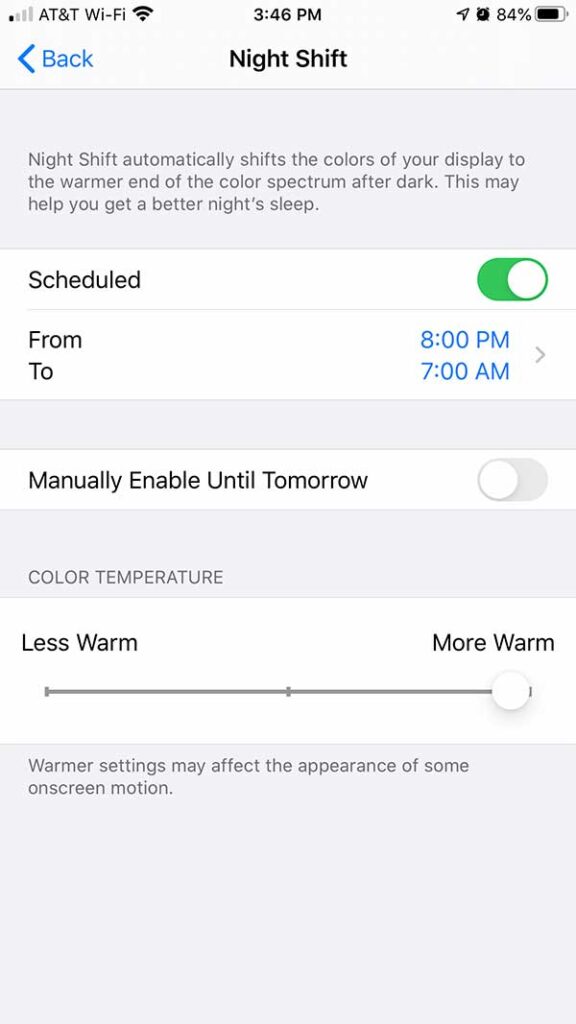
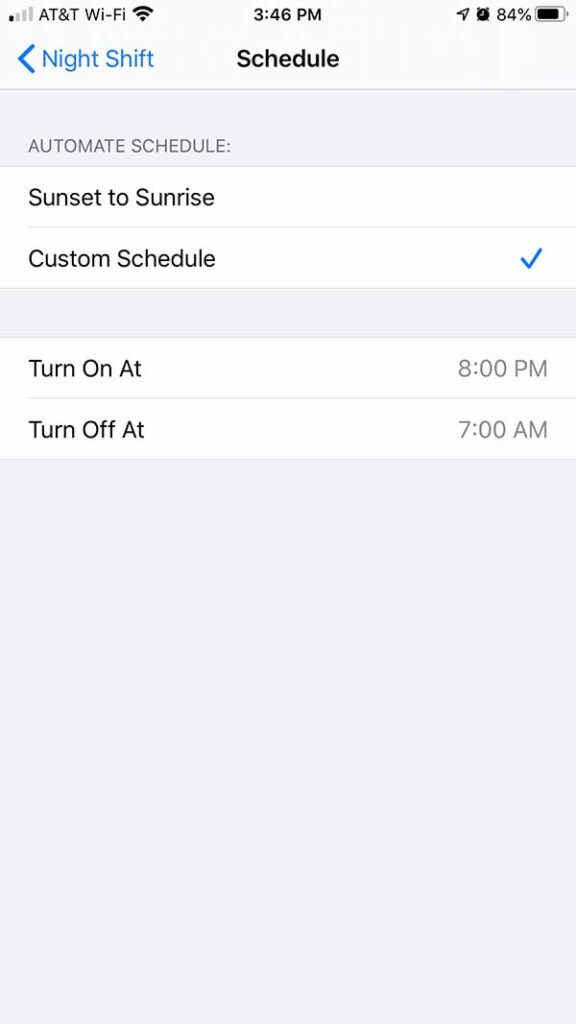
Set Night Shift’s Color Temperature
Slide the Color Temperature slider in the Night Shift screen to the right for warmer colors or left for cooler tones.
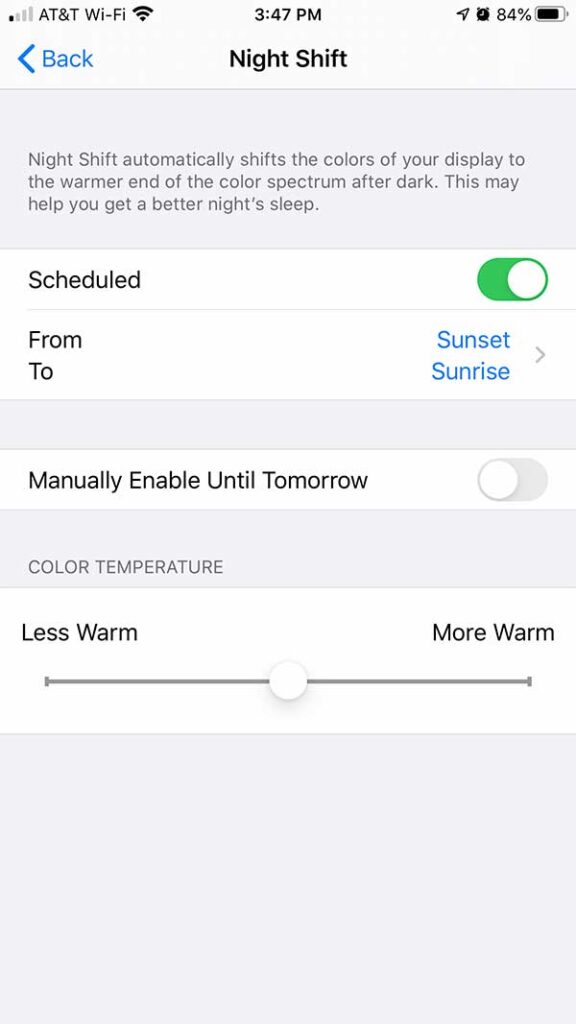
Manage Night Shift on iPad iPadOS 13
Turn Night Shift On/Off
Open the “Settings” app and then select “Display & Brightness” in the Settings screen.
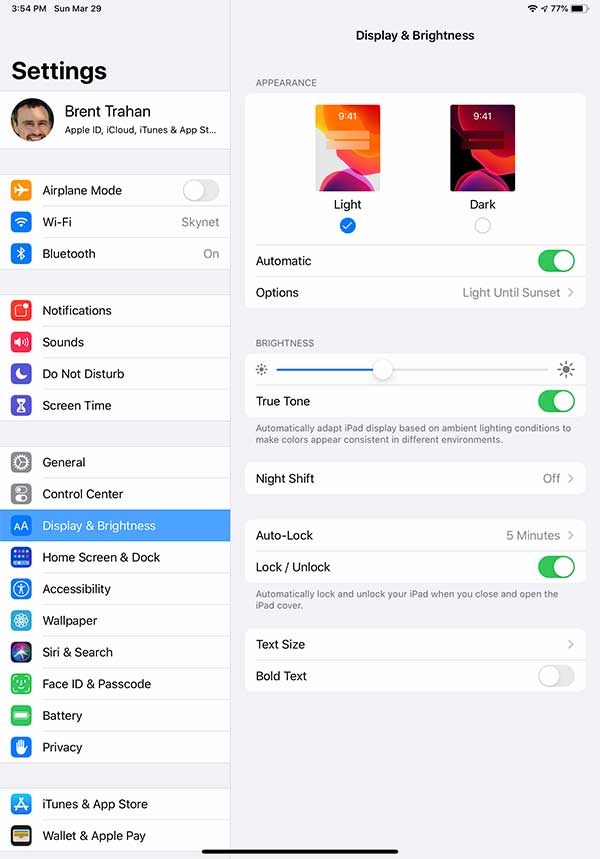
Select “Night Shift” in the Display & Brightness screen and then toggle “Manually Enable Until Tomorrow” or “Scheduled” on to turn Night Shift on or toggle them off to turn Night Shift off.
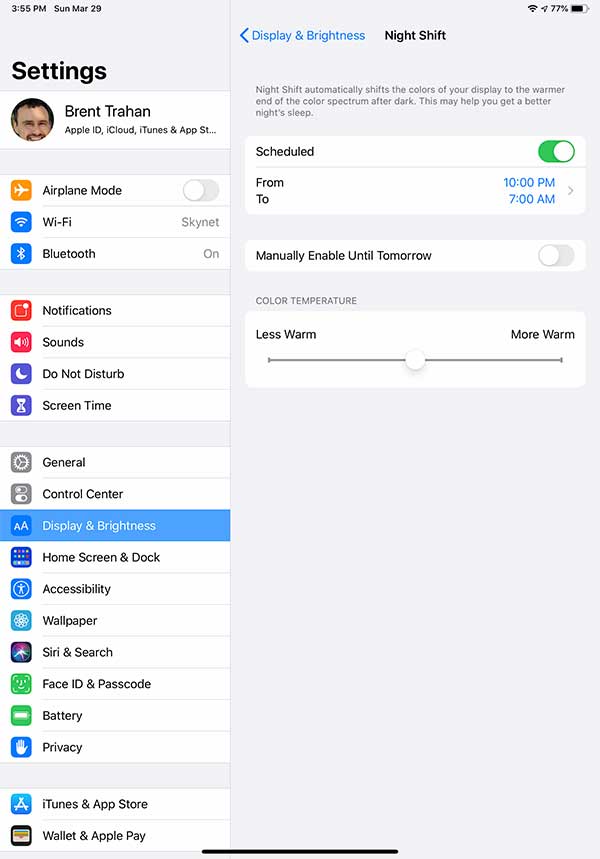
Schedule Night Shift to Turn On/Off
Toggle “Scheduled” to on, and then select “From To” to either set it to turn on and of at sunset and sunrise or on a set schedule.
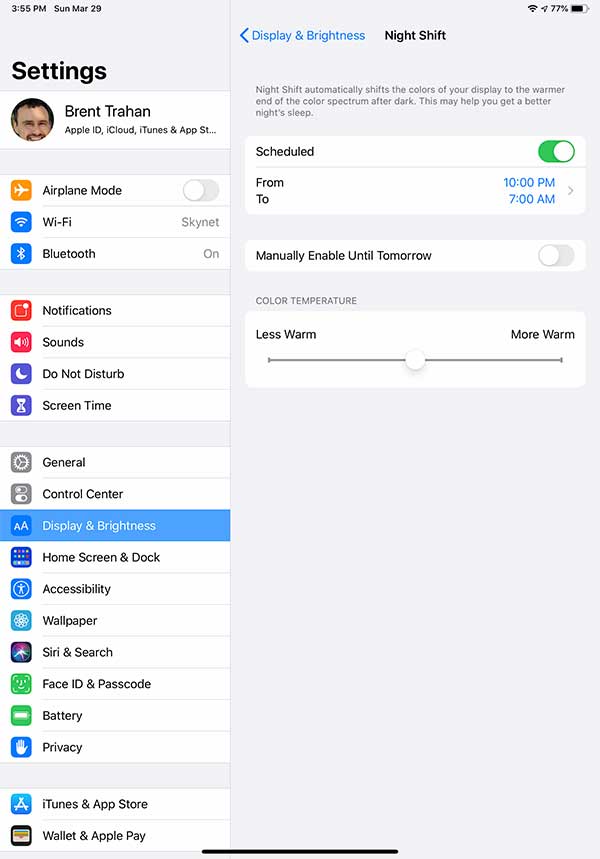
Set Night Shift’s Color Temperature
Slide the slider under Color Temperature to the right for a warmer colored screen or to the left for a cooler colored display.