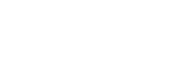If you recently purchased a new Windows 10 computer or laptop, chances are the time zone isn’t set correctly. It’s a really easy fix, and we’re going to show you how to correct the time zone.
ADVERTISEMENT
Right-click the time and date at the bottom right of your screen and then select “Adjust date/time” in the menu.
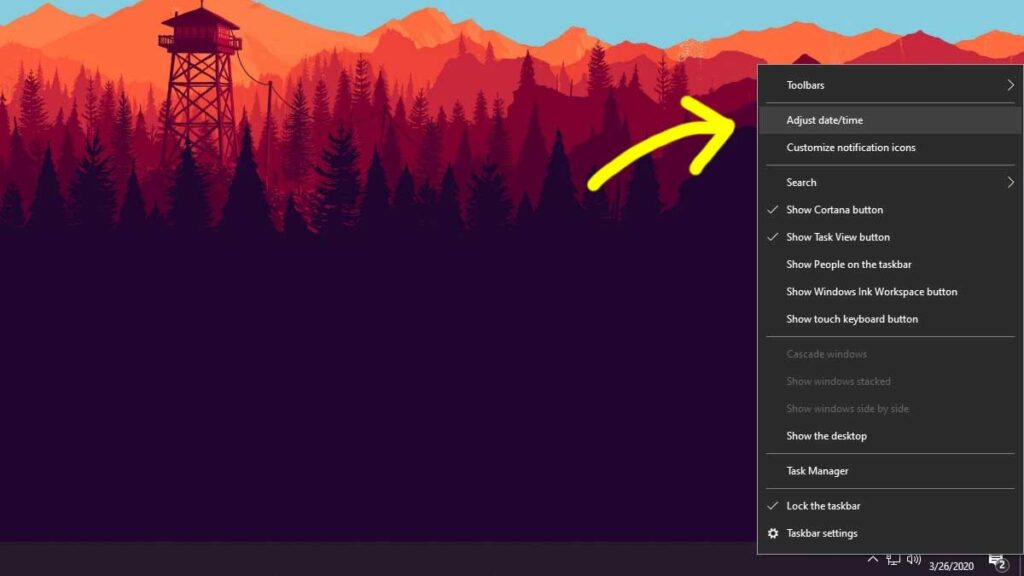
Select the drop-down box under “Time zone” and select the correct time zone from the list of options.
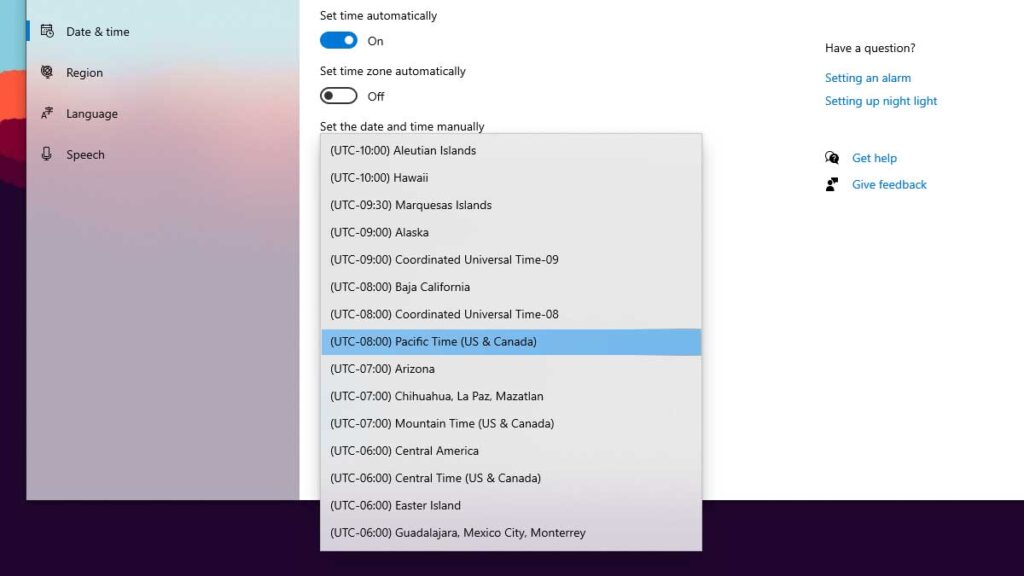
Set the Time Zone Using GPS
If you travel, there’s a way to use your laptop’s GPS capabilities to automatically set the time zone based on which time zone you’re located.
Right-click the time and date in the taskbar, and then select “Adjust date/time” in the menu.
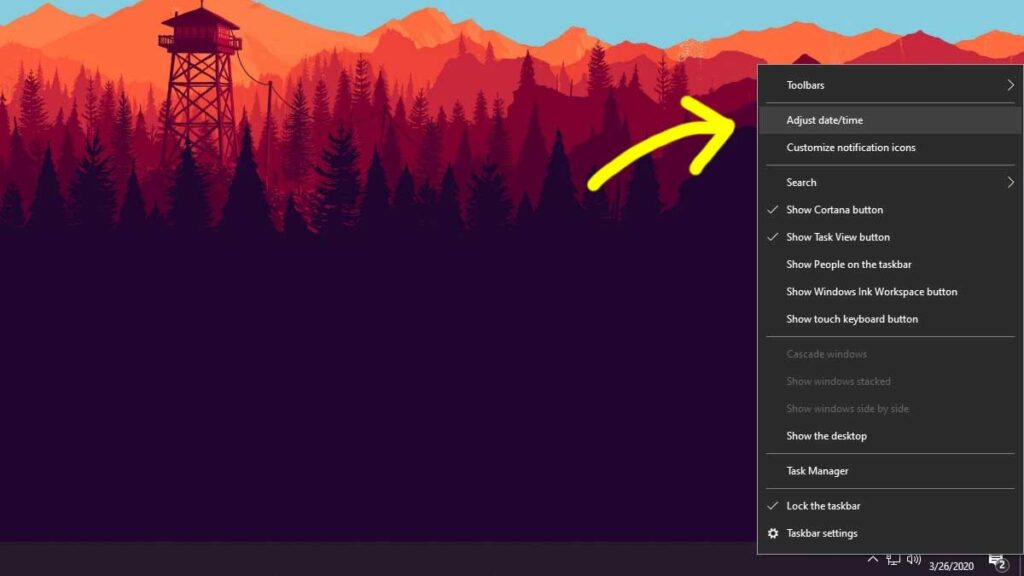
Toggle on “Set time zone automatically.”
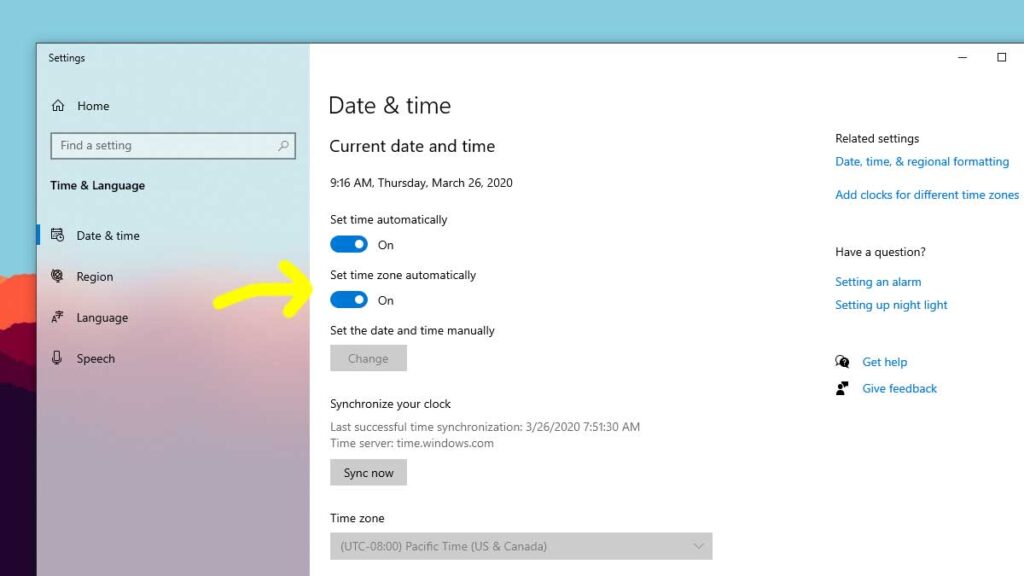
ADVERTISEMENT