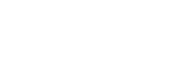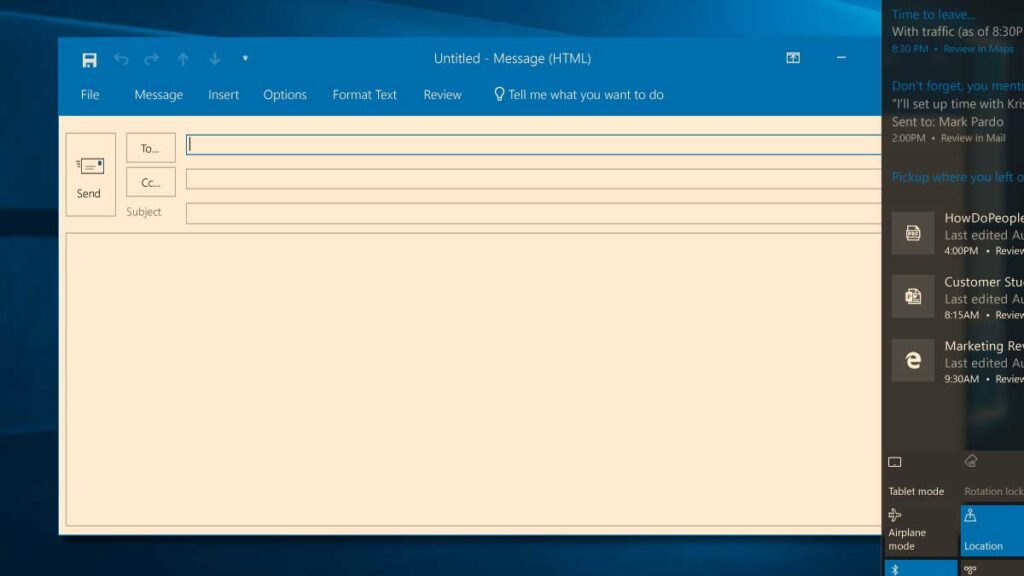Recent studies such as this one have revealed the blue light that’s emitted from your computer or smartphone screen might be keeping you up at night by disrupting your circadian system. Lack of sleep leaves you feeling tired and less focused all day and can lead to health issues.
Windows 10 includes a feature called Night Light which is similar to Night Shift on Apple devices. When Night Light is turned on, your display shows warmer colors that are easier on your eyes and shows less blue light, so there’s less disruption on your circadian system.
Manually Turn On/Off Night Light
Search for “Night Light” in the taskbar’s search box and select “Night Light” in the search results.
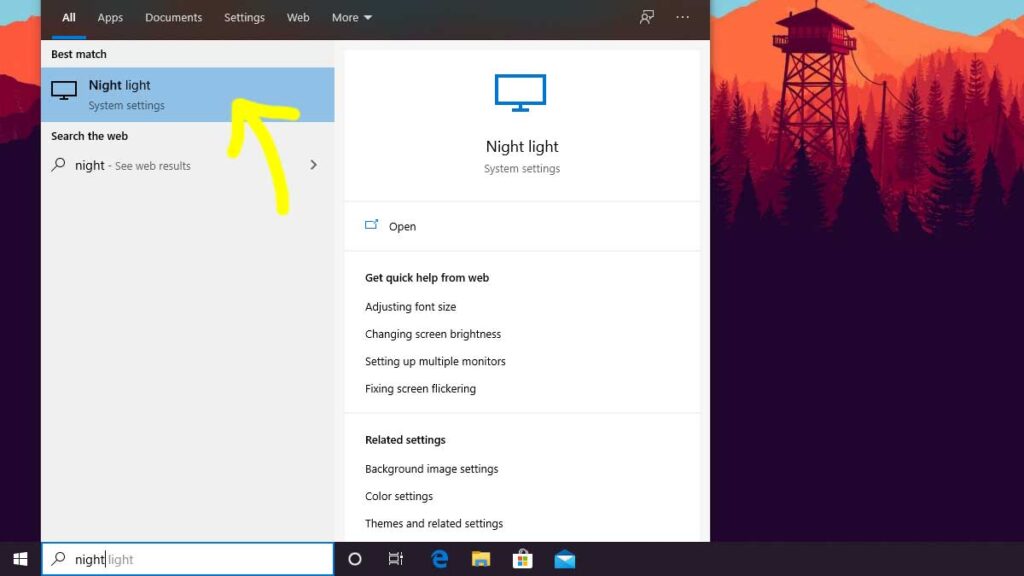
Select the “Turn on now” button to turn Night Light on, and select the “Turn off now” button to turn Night Light off.
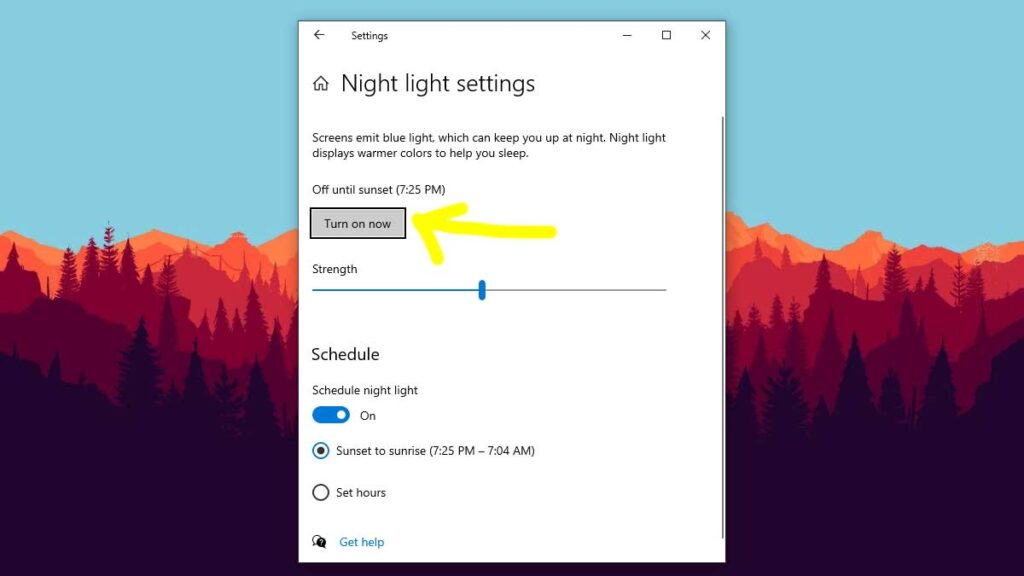
If you can’t turn on Night Light, you may need to update your graphics card driver.
Adjust the Night Light Strength
Search for “Night” in the taskbar’s search box, and select “Night Light” in the search results.
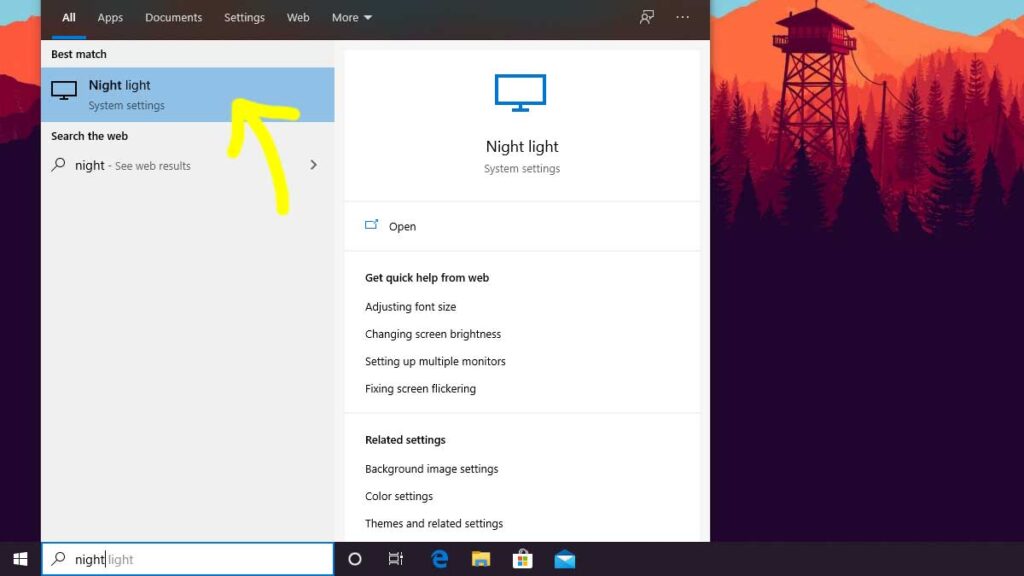
Slide the slider under “Strenght” to the right for a warmer screen. The default value is 48.
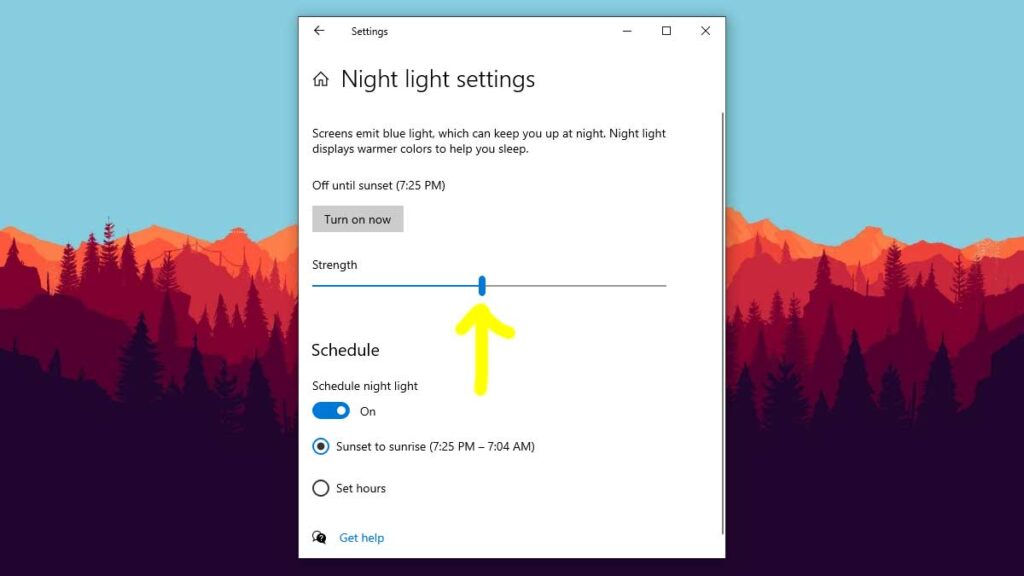
Set Night Light to Turn on and off on a Schedule
Search for “Night” in the taskbar’s search box, and select “Night Light” in the search results.
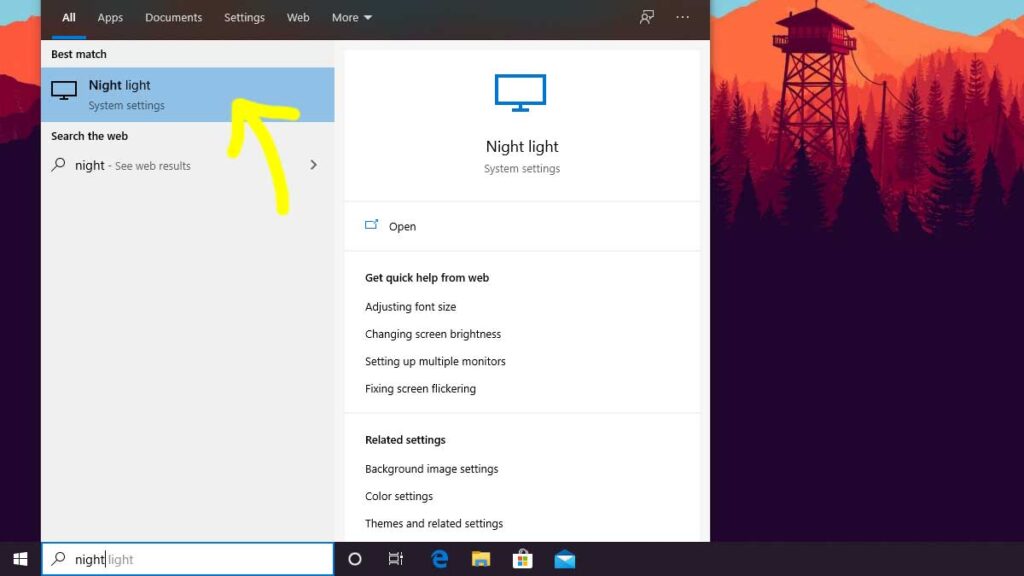
Toggle “On” Schedule night light to activate the schedule.
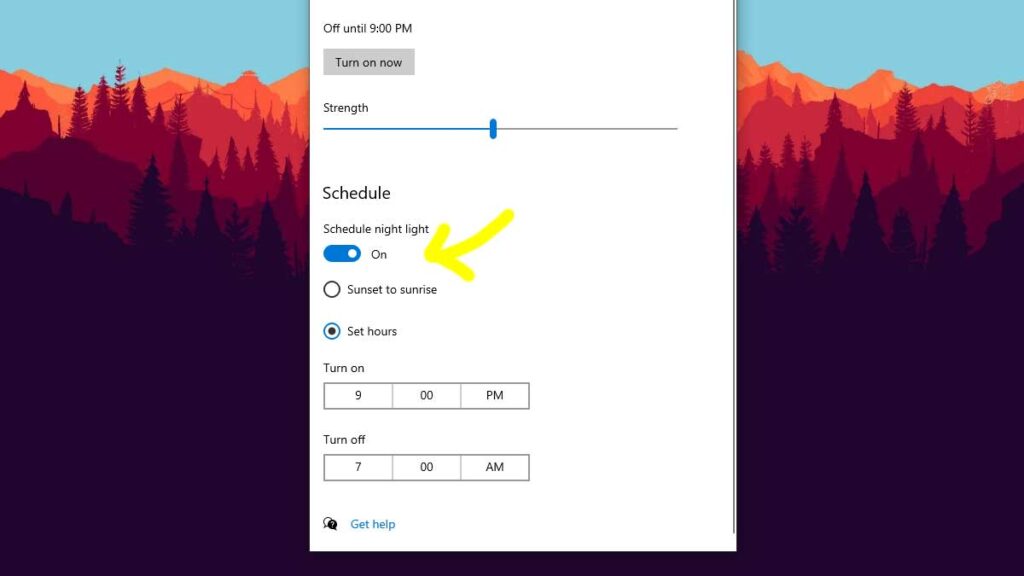
Choose “Sunset to sunrise,” and Night Light will automatically turn on at sunset and turn off at sunrise. Choose “Set hours,” and then manually set the time Night Light will turn on and off automatically.