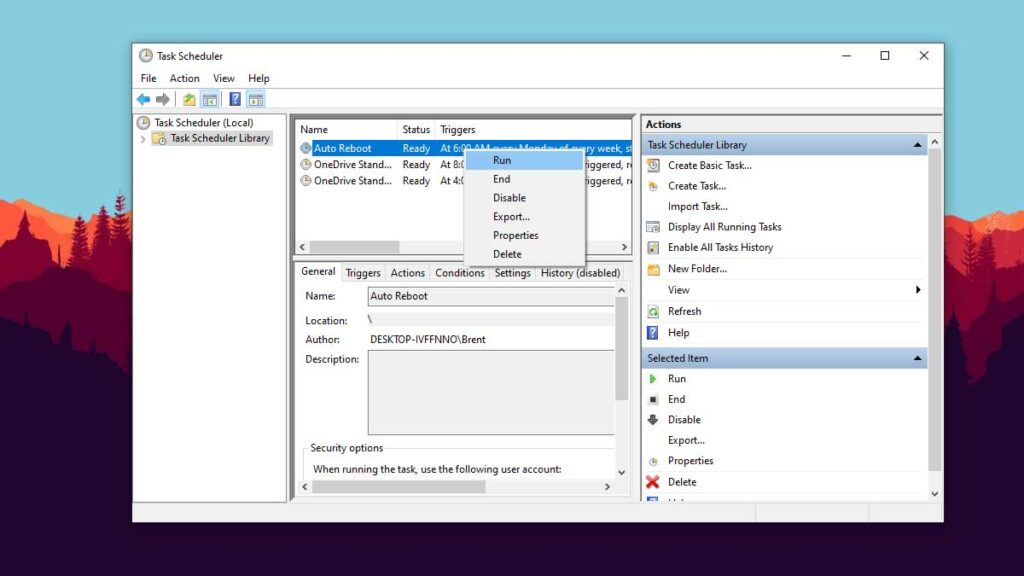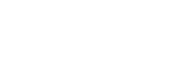A good old reboot does wonders for your computer’s speed and stability. This guide shows you how to set Windows 10 to reboot on a schedule without having to install any software.
Open the Task Scheduler by typing “scheduler” in the Task Bar’s search box, and then select “Task Scheduler” in the search results.
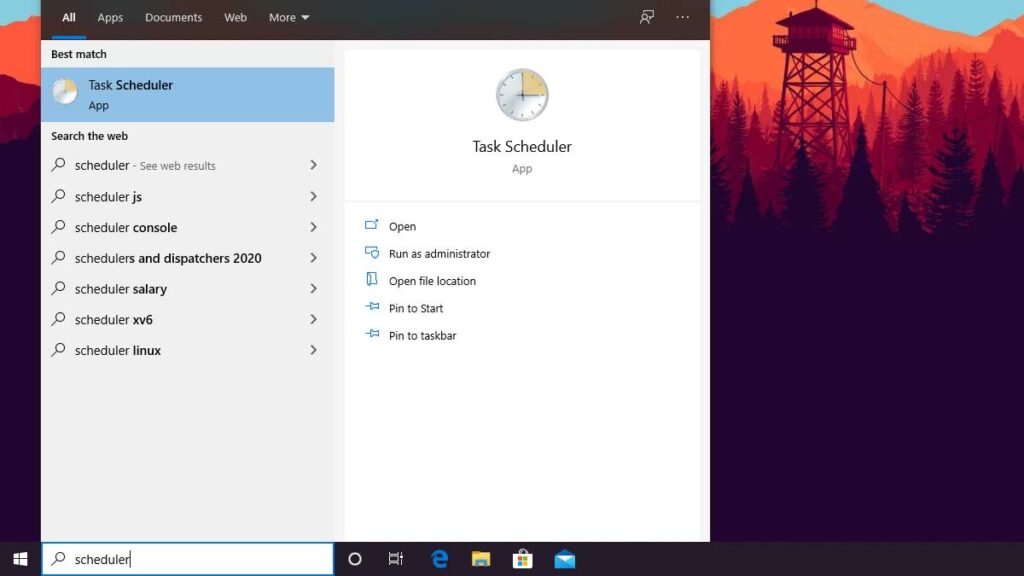
Select “Create Basic Task…” in the Actions section of the Task Scheduler.
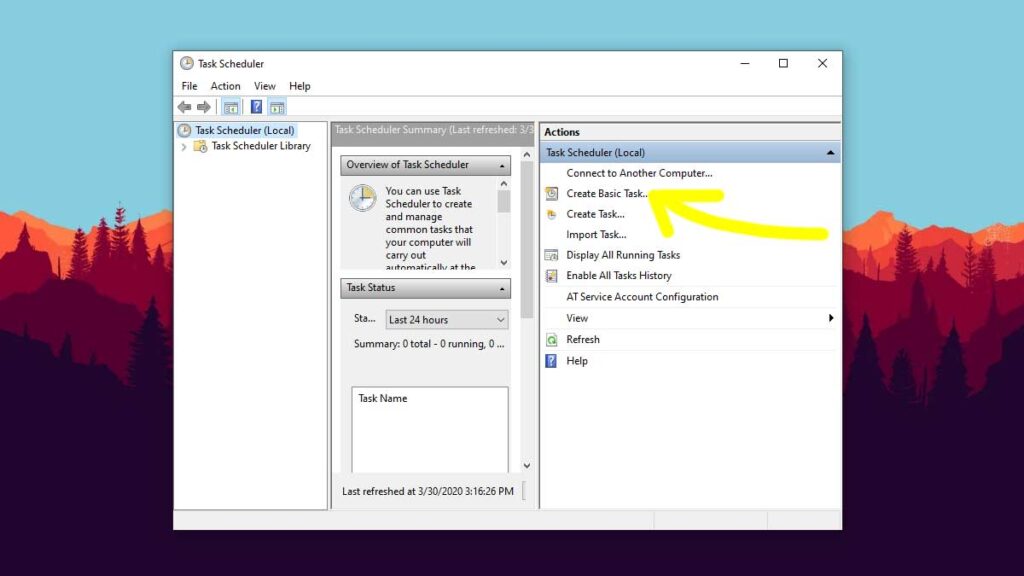
Give the task a name in the “Name” field, and then press the “Next >” button.
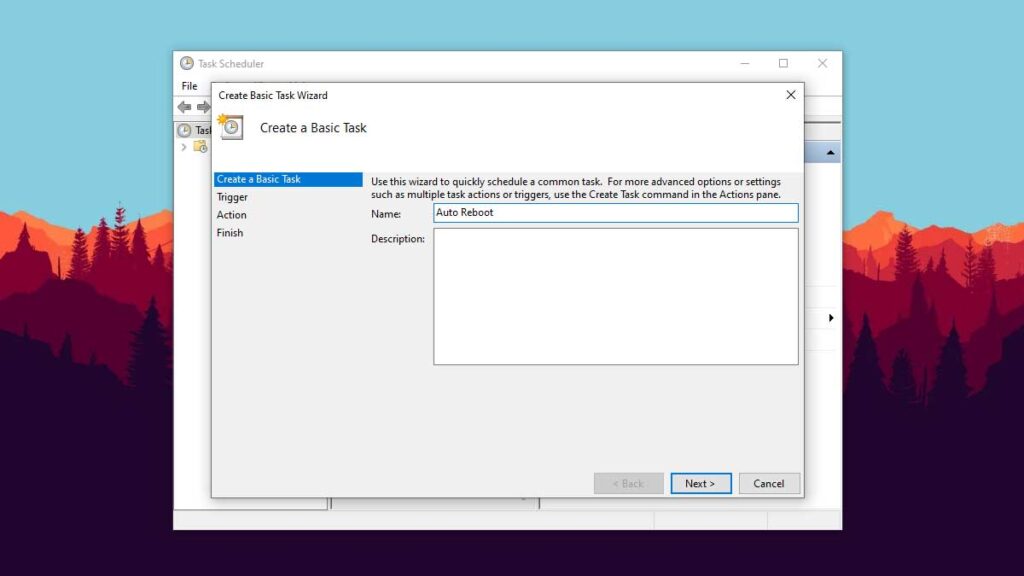
In this example, I’m going to set my computer to reboot once a week. Select “Weekly,” and then press the “Next >” button.
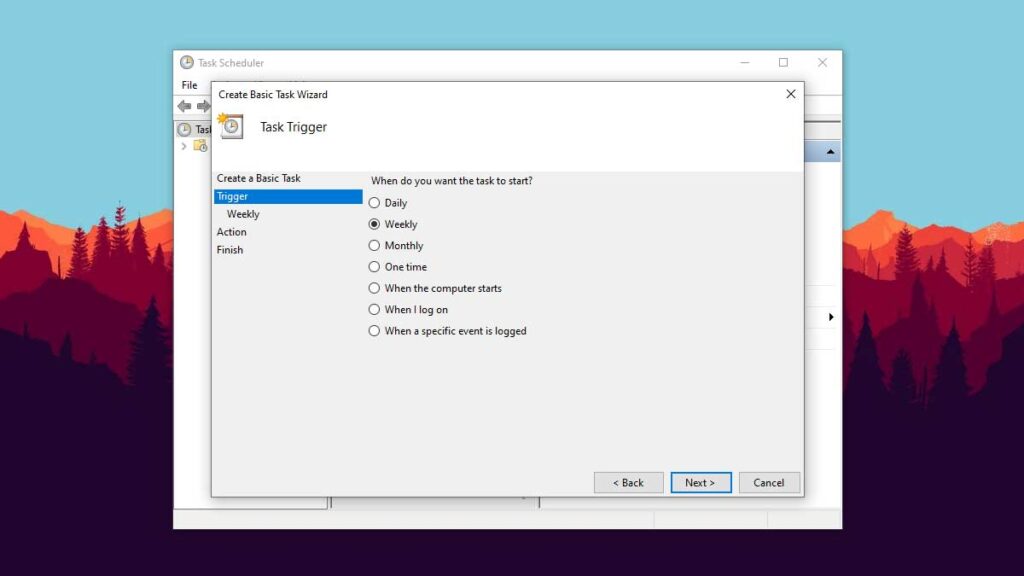
Set the time your computer will restart next to “Start,” and choose the day of the week it will be reset. I set my computer to restart every Monday at 6:00 am. Press the “Next >” button to move on.
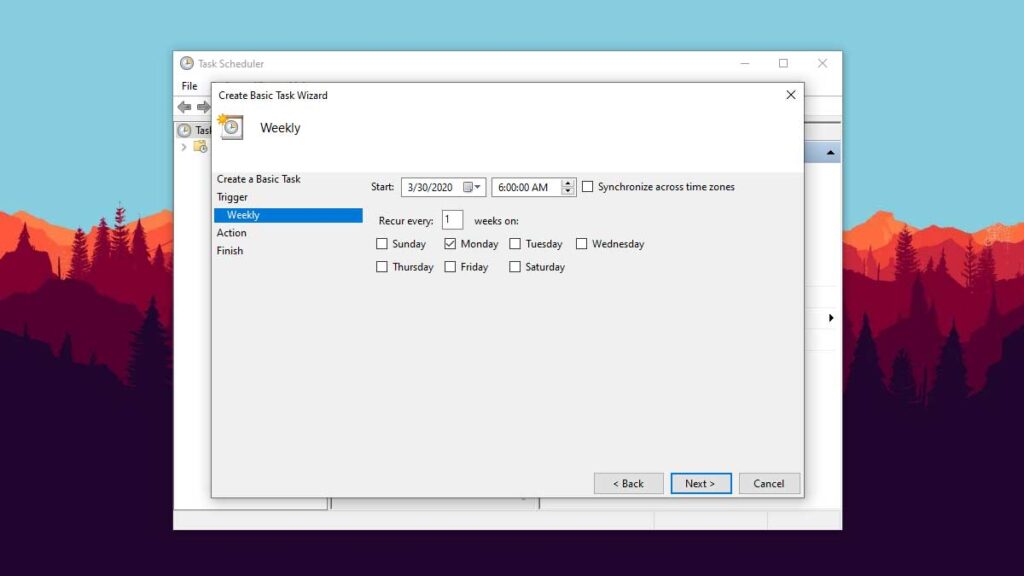
Select “Start a program” as the action, and then press the “Next >” button.
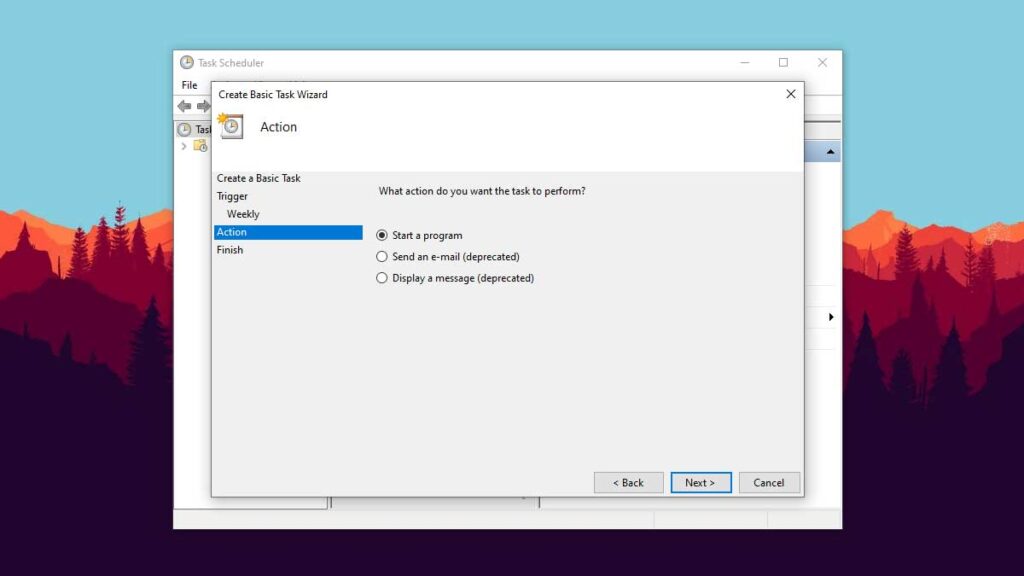
Type “shutdown” under “Program/script” and type “/r /f /t 0” in “Add arguments (optional).”
The shutdown command is what we’re using the reboot your computer. The “/r” argument tells the shutdown command to reboot, the “/f” argument tells it to force any open applications to close, and the “/t 0” argument tells the computer to reboot now.
Press the “Next >” button.
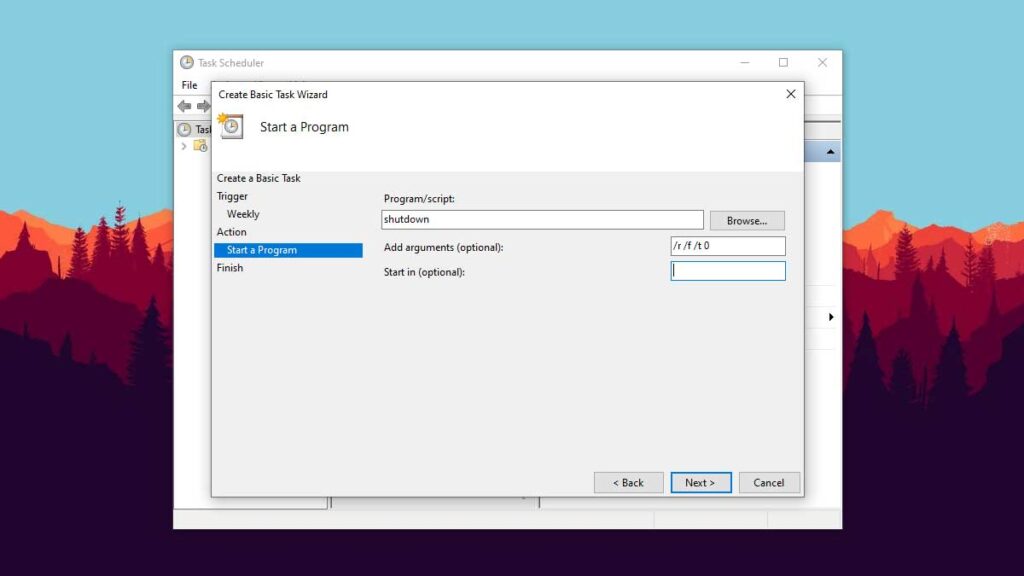
Review your task, and then press the “Finish” button.
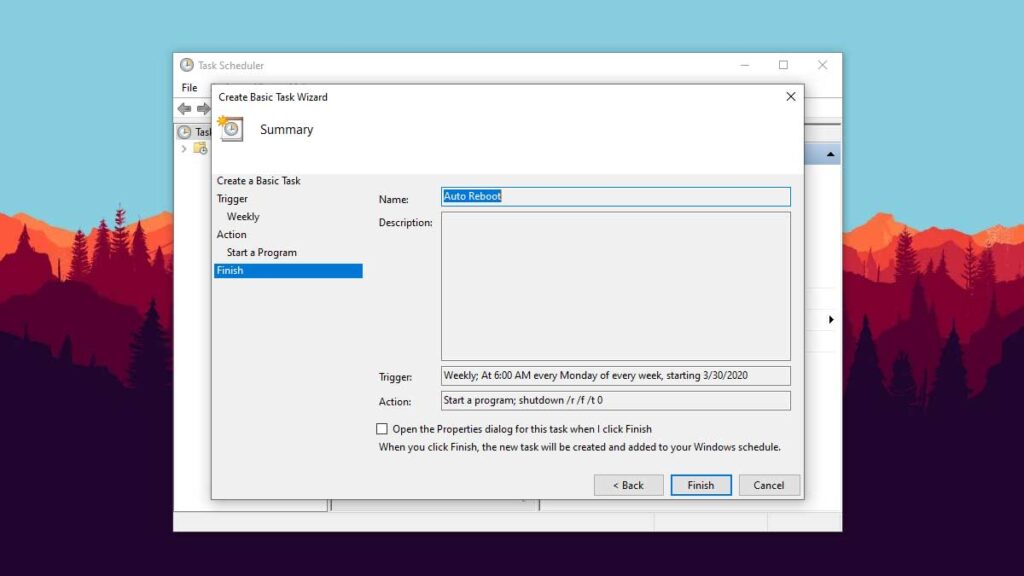
Let’s test your task and reboot your computer. Select “Task Scheduler Library” in the left column of the Task Scheduler. Right-click the task you just created in the center column, and choose “Run” from the options.